Linux
How to List Files in Linux (Ls Command Explained): Master Guide
Are you looking to master the basics of navigating your Linux system? Understanding how to list files is a crucial skill that empowers you to explore your directories with confidence and efficiency.
The ‘ls’ command is one of the most fundamental tools in the Linux command line arsenal, yet its full potential is often overlooked. Whether you’re a beginner or just brushing up on your skills, this guide will simplify the process and uncover the secrets of the ‘ls’ command for you.
Imagine being able to effortlessly manage your files, find exactly what you’re searching for, and streamline your workflow—all with a few keystrokes. Ready to transform how you interact with your Linux environment? Let’s dive into the world of the ‘ls’ command and unlock new levels of productivity.
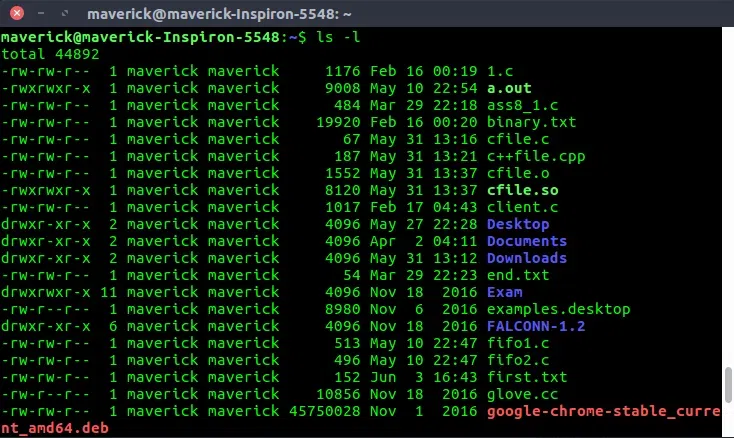
Credit: www.geeksforgeeks.org
Basics Of Ls Command
The ls command in Linux is essential for file management. It lets users view files and directories in a folder. Understanding the basics of the ls command helps navigate the Linux filesystem. This command is simple yet powerful. It’s often the first command beginners learn. Let’s explore the basics of the ls command.
What Is The Ls Command?
The ls command lists files in a directory. It displays file names and other details. This command helps view contents quickly. It can show hidden files with options. The ls command is versatile.
How To Use Ls Command
Type ls followed by Enter in the terminal. It shows file names in the current directory. Add options for more details. Use ls -l for a detailed list. Combine options to customize output. It’s simple to use.
Understanding Ls Command Options
Options enhance the ls command’s functionality. -a shows hidden files. -l provides detailed information. -h makes file sizes human-readable. Explore different options for better results. Experiment with options for more control.
Common Ls Command Examples
Examples clarify the command’s usage. ls -a lists all files, including hidden ones. ls -lh displays sizes in readable format. ls -R shows contents of directories recursively. These examples illustrate the command’s flexibility.
Listing Files In Current Directory
Discover how to view files in Linux using the ls command. This simple tool shows files in your current directory, helping you stay organized. Quickly see file names and details without hassle.
Listing files in the current directory is one of the first steps to mastering Linux. It’s like peeking into a box to see what’s inside. Using thels command, you can quickly view the contents of any directory, making it easier to manage and organize your files. If you’re new to Linux, mastering this simple command can boost your confidence and productivity.
### Using The Basic ls Command
The simplest way to list files is by typing ls in your terminal. This command will display all files and folders in your current directory.
Try it now: open your terminal, type ls, and hit Enter. What do you see? You should see a list of file names and directories. It’s that easy.
### Displaying Hidden Files
Linux files that begin with a dot (.) are hidden by default. Usels -a to reveal these hidden files.
Why does this matter? Hidden files often contain configuration settings or important system data. Knowing how to view them can save you from unnecessary headaches later on.
### Listing Files With Detailed Information
Sometimes, just seeing the file names isn’t enough. Add-l to your ls command (like ls -l) to view detailed information about each file.
This includes file permissions, number of links, owner name, group name, file size, and modification date. Isn’t it fascinating how much information is at your fingertips with just one command?
### Sorting Files By Modification Date
Need to see the most recently modified files? Usels -lt. This will sort the files by modification date, with the newest files at the top.
This is especially useful when you’re working on a project and need to track recent changes. Have you ever struggled to find a file you were just working on? This command can be a lifesaver.
### Combining Options For More Control
You can combine options to tailor the output to your needs. For instance,ls -la lists all files, including hidden ones, with detailed information.
Experiment with these combinations to find what works best for you. The flexibility of the ls command is truly empowering. What new combinations can you discover to streamline your workflow?
Listing files in Linux using the ls command is a fundamental skill that opens the door to efficient file management. With these tips, you’re well on your way to becoming a Linux pro. Ready to explore further?
Showing Hidden Files
Discover the ls command to view hidden files in Linux easily. Add the “-a” option to list all files, including hidden ones. This efficient method helps you access important system files quickly.
Showing hidden files in Linux is a common task that can make a big difference in your file management efforts. Often, files that start with a dot (.) are hidden from view. These hidden files might hold configuration settings or other important data that you occasionally need to access or modify. Knowing how to reveal them can save you time and frustration. Imagine trying to troubleshoot a software issue without seeing the configuration file—you’d be in the dark! Let’s dive into how you can easily display these hidden files using thels command.
Using The -a Option
To list all files, including hidden ones, you can use thels command with the -a option. This option tells ls to show all files and directories, even those starting with a dot. Type ls -a in your terminal, and you’ll see everything. It’s like lifting the veil on your file system. Suddenly, those elusive files are right in front of you, ready to be explored and edited.
Using The -a Option
While the-a option displays all files, the -A option is a bit more refined. It shows all hidden files except for . and .., which represent the current and parent directory, respectively. Use ls -A when you want to clean up your view a little. This way, you focus on the hidden files without cluttering your list with unnecessary entries.
Combining Options For Better Results
Sometimes, combining options can give you the best results. If you’re searching for hidden files but also want detailed information about each file, try usingls -la. This combination shows hidden files along with file permissions, ownership, and modification dates. It’s a powerful tool for getting a comprehensive overview of your hidden files and their properties.
Practical Use Cases
Think about the last time you set up a new application or tweaked system settings. Hidden files often store configuration settings that you need to adjust. By revealing these files withls -a, you can easily find and modify the settings. This is particularly useful when troubleshooting or customizing software behavior. Have you ever wondered why your software isn’t behaving as expected? A quick peek at the hidden configuration files might hold the answer.
Why Should You Care?
You might wonder why knowing how to list hidden files is important. The answer lies in control and customization. Hidden files often contain settings that determine how your software and system behave. By accessing them, you gain the power to tailor your environment to your needs. Are you ready to take control and make your Linux system truly yours? Hidden files are the key.Detailed File Information
Explore the ‘ls’ command to list files in Linux effortlessly. Discover options to view details like size, date, and permissions. Enhance your file management skills with this essential command.
Understanding how to list files in Linux using thels command is crucial for anyone venturing into the world of Linux. While the basic ls command gives you a quick peek at the files and directories, sometimes you need more detailed information. This is where the magic happens. Detailed file information can guide you in managing your files more effectively and efficiently.
So, how do you get this comprehensive view? Let’s break it down.
Understanding The Long Format
Thels -l command is your gateway to detailed file information. This command displays a wealth of data about each file and directory. You’ll see the file permissions, number of links, owner name, group name, file size, and time of last modification.
Imagine you’re looking at a tightly packed bookshelf. The ls command is like looking at the spines of the books. The ls -l command is like pulling a book out and reading the blurb on the back. It tells you so much more about what you have.
Decoding File Permissions
File permissions in Linux can be a bit of a puzzle at first. But once you get it, it’s like having a secret code. The first character shows the file type, where a dash (-) means a regular file, and a ‘d’ indicates a directory. The next nine characters are split into three groups: owner, group, and others. Each group has three characters indicating read (r), write (w), and execute (x) permissions. Understanding this helps you control who can access or modify your files.Inspecting File Ownership
Thels -l output also provides file ownership details. You’ll see the owner and the group that owns the file. This information is vital when managing user permissions and ensuring the right people have access.
In one of my projects, I discovered a critical file was owned by the wrong user. Correcting the ownership fixed several access issues we were facing. It’s these small insights that can save a lot of headaches.
Analyzing File Size And Modification Time
Size and modification time are other key pieces of information. The file size is displayed in bytes, but you can use the-h flag to make it human-readable. This feature is handy when you need to quickly assess how much space a file is taking up.
Modification time tells you the last time the file was altered. This is crucial for tracking changes and managing backups. Have you ever lost track of your last edit? This simple timestamp can be your best friend.
Utilizing Additional Options
Thels command has a plethora of options to refine your search. You can use -a to include hidden files or -t to sort by modification time. Each option enhances your ability to manage files effectively.
Experiment with different combinations to find what works best for you. Have you tried using ls -lat? It lists all files, sorted by time, in long format, giving you a comprehensive view in one command.
Do these insights change how you view file management in Linux? Consider diving deeper into each command and exploring how they can make your workflow smoother and more efficient.
Sorting Files
Sorting files in Linux is a crucial task for efficient file management. The ls command helps users list files and directories. Sorting these files can enhance your workflow. You can view files by name, size, or modification date. Each option serves a distinct purpose.
By Name
Sorting files by name is the default behavior of the ls command. This method organizes files alphabetically. Use the command ls to list your files. For a reverse order, add the -r option. This is helpful for finding files quickly in a large directory.
By Size
To sort files by size, use the -S option with ls. This command lists files from largest to smallest. Reverse this order with -Sr if needed. Sorting by size helps identify large files. This is useful for managing disk space.
By Modification Date
Sorting by modification date requires the -t option. This command lists files from most recently modified to oldest. For reverse order, use -tr. This option helps track file changes over time. It is especially useful for recent edits or updates.
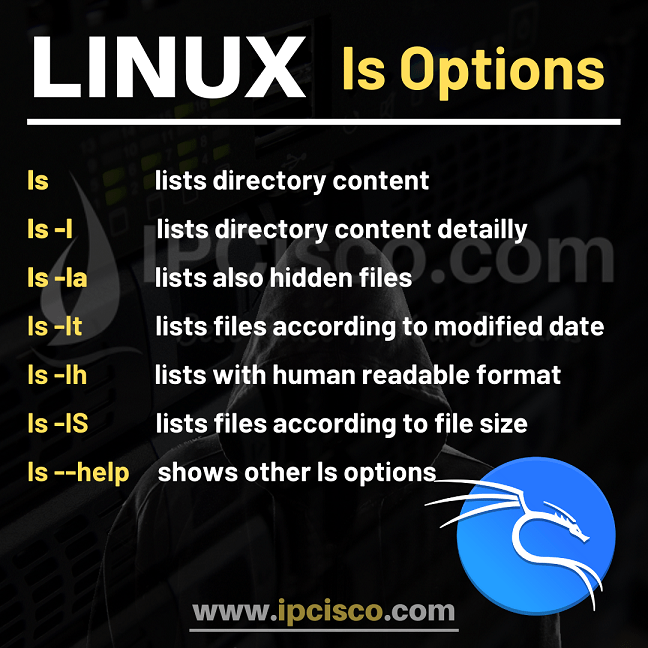
Credit: ipcisco.com
Using Wildcards For Pattern Matching
Linux users often need to list files using specific patterns. The ls command helps accomplish this task efficiently. Wildcards are crucial for pattern matching in Linux. They allow users to specify file names partially. This feature is especially useful when dealing with multiple files. It saves time and reduces errors.
Using Wildcards In The Ls Command
The ls command supports various wildcard characters. These characters help in matching specific file patterns. The most common wildcard is the asterisk (). It matches any number of characters. For example, ls .txt lists all files with a .txt extension.
The Question Mark Wildcard
The question mark (?) is another wildcard. It represents a single character. Use it to match files with specific name lengths. For instance, ls file?.txt matches files like file1.txt and file2.txt. This is useful when filenames vary slightly.
Using Brackets For Specific Matches
Brackets ([]) offer more control over matching. They specify sets of characters to match. For example, ls file[1-3].txt lists files like file1.txt, file2.txt, and file3.txt. This technique is helpful for selecting files with specific sequences.
Combining Wildcards For Complex Patterns
Wildcards can be combined for complex patterns. Mixing asterisks and question marks increases flexibility. For instance, ls ?.txt can match files like a1.txt and b2.txt. Combining wildcards enhances the ability to filter file lists precisely.
Importance Of Case Sensitivity
Remember, Linux is case-sensitive. Wildcards consider letter case during matching. Using ls .TXT will only find files with uppercase .TXT extensions. Always ensure the correct case for accurate results.
Recursive Listing Of Directories
Have you ever found yourself lost in a maze of directories, struggling to locate files buried deep within? The recursive listing feature of the Linux ls command is your solution. It empowers you to explore directories and subdirectories effortlessly, revealing every file tucked away in your system. This tool is invaluable, especially when dealing with complex directory structures. Let’s dive into how you can use this feature effectively.
Using The Recursive Option
The recursive option, denoted by -R, is simple yet powerful. By typing ls -R, you command your terminal to display all files and directories within the current directory, including nested ones. This comprehensive view helps you understand your file system better and organize your data efficiently.
Practical Example: Organizing Your Projects
Imagine you are a developer with several project directories scattered across your system. Using ls -R, you can quickly see all project files without opening each folder individually. This saves time, letting you focus more on coding and less on file hunting.
Combining Options For Efficiency
Why stop at just recursive listing? Combine -R with other options to refine your search. For instance, ls -Rl adds detailed information like file permissions and sizes. This combination is perfect for when you need a detailed overview of your files.
Handling Large Directories
Working with large directories can be overwhelming. Use ls -R cautiously to avoid a flood of data. Consider piping your output to less or more for manageable viewing. This approach prevents information overload and helps you focus on what’s important.
Challenges And Solutions
Ever wondered how to handle directories with permission restrictions? The ls -R command can help identify inaccessible files, allowing you to address permission issues promptly. This insight can be crucial for maintaining the security and functionality of your system.
Have you tried using the recursive listing feature yet? It’s not just about listing files; it’s about taking control of your Linux environment. Let this tool be your guide through the labyrinth of directories. What obstacles have you encountered when listing files recursively, and how did you overcome them? Share your experiences and tips to enhance the community’s understanding of this powerful feature.
Customizing Output With Color
Discover how to enhance your Linux file listing with vibrant colors using the ‘ls’ command. Customize your terminal’s output for better readability and organization. Make navigating your files a visually engaging experience.
Customizing the output of thels command in Linux can enhance your user experience significantly. With color-coded outputs, you can quickly differentiate between files, directories, and other types of content. This feature can be a game-changer, especially when managing a large number of files.
Have you ever spent too much time scanning a list of files trying to find what you need? Customizing your ls command with colors can save you those precious minutes. The colors help your eyes quickly identify the file types, making file management smoother.
### How To Enable Color Output
To enable color output by default, you can use the--color option. This command will make your terminal display different file types in different colors. Simply type ls --color in your terminal.
### Understanding The Default Color Scheme
The default color scheme usually highlights directories in blue and executable files in green. This setup helps you distinguish between different file types at a glance. You may find this particularly useful when you’re dealing with mixed content in a single directory. ###Customizing Colors To Fit Your Needs
You can further customize these colors to suit your preferences. Use theLS_COLORS environment variable to change the color settings. You can edit this variable to set your own color codes for different file types.
### Using Aliases For Convenience
Why not create an alias to save time? Addalias ls='ls --color=auto' to your .bashrc or .zshrc file. This way, you enable color output every time you use the ls command without typing additional options.
### Testing Your Settings
After configuring your settings, test them to see if they meet your needs. Run thels command in various directories with different types of files. Check if the colors help you identify file types more quickly.
### Troubleshooting Color Issues
Having trouble getting the colors to show? Ensure your terminal supports color display. Some older terminals may not display colors correctly, requiring you to adjust your terminal settings or switch to a more modern terminal emulator. Customizing yourls command with colors isn’t just about aesthetics—it’s about efficiency. Once you get used to it, you’ll wonder how you ever managed without it. Why not give it a try and see how much easier file management becomes?
Combining With Other Commands
Combine the ‘ls’ command with others for advanced file management. Pair it with ‘grep’ to filter file lists. Use ‘sort’ for arranging files in order.
Listing files using thels command in Linux is straightforward, but combining it with other commands can unlock powerful functionalities. You might wonder why you would need to combine commands at all. Well, the beauty of Linux lies in its flexibility. By chaining commands together, you can filter, format, and manipulate your file listings with precision. Think of it like adding extra toppings to your favorite pizza – it enhances the experience and makes it more satisfying.
### Using Grep
Thegrep command is like your personal assistant in searching. When paired with ls, it allows you to find files that match specific patterns. Imagine you’re searching for log files in a directory teeming with other files. You can use ls | grep '.log' to display only those files ending with .log. This saves time and prevents you from manually sifting through endless file names.
### With More And Less
Sometimes, the list of files is too long for one screen. Here’s wheremore and less come into play. They let you scroll through the file listings page by page. Using ls | more or ls | less can make life easier when dealing with extensive directories. It’s like having a remote control for your file list. You decide when to pause, skip, or resume.
### Piping To Other Commands
Piping is about connecting the output of one command as the input of another. This is where the magic of Linux truly shines. By pipingls to commands like sort, wc, or awk, you can sort files, count them, or even manipulate their output in innovative ways. For example, ls | sort organizes your files alphabetically. This technique can redefine how you manage files, making it efficient and tailored to your needs.
Combining ls with other commands not only maximizes its utility but also enhances your command-line proficiency. What combinations have you tried, and how did they transform your Linux experience?
Common Errors And Troubleshooting
Using the ‘ls’ command in Linux might seem simple. Yet, users often face errors. Understanding these can save time and frustration. Common mistakes can lead to unexpected results. It’s important to know how to troubleshoot these.
Common Mistake: Typing Errors
Typos are a frequent issue. Check for extra spaces or wrong letters. These can cause command failures. Double-check your input before pressing enter.
Incorrect Paths
Another common error is using wrong file paths. Ensure the path exists and is correct. A missing folder or file will result in an error.
Permission Issues
Permissions can prevent access to files. Use ‘ls -l’ to check permissions. Adjust them with ‘chmod’ if needed. Without proper permissions, you might not see certain files.
Using Unsupported Options
Some ‘ls’ options might not be supported in older systems. Ensure your system supports the options you use. Check your version and available options.
Too Many Files
Listing too many files at once can overwhelm the terminal. Use pagination options like ‘more’ or ‘less’. This helps in viewing files in manageable chunks.
Not Understanding Output
Sometimes, users misinterpret the ‘ls’ output. Familiarize yourself with what each column means. Use ‘ls -lh’ for human-readable sizes.
Ignoring Hidden Files
Hidden files are often overlooked. Use ‘ls -a’ to display them. These files start with a dot and may contain important configurations.
Advanced Tips And Tricks
Explore advanced tips for listing files in Linux using the ‘ls’ command. Learn to sort, filter, and customize file displays efficiently. Enhance your command-line skills with practical examples and clear explanations, making file management simpler and more effective.
Navigating the Linux command line can feel like unlocking a new level of computing. While the basicls command helps you list files, there are several advanced tips and tricks that can make your file management faster and more efficient. These insights are not just for the tech-savvy; they’re for anyone who wants to master Linux with ease. Let’s dive into some advanced techniques that can enhance your command line experience.
1. ls -l for Detailed File Information
The ls -l command gives you more than just file names. It provides detailed information such as file permissions, ownership, size, and modification date. This is especially useful when you need to check who can access a file or to quickly scan file sizes.
2. ls -lh for Human-Readable File Sizes
If you find file sizes in bytes hard to interpret, ls -lh is your friend. The ‘h’ stands for human-readable, making it easy to see file sizes in KB, MB, or GB. This can be a game-changer when managing disk space.
3. ls -a to Reveal Hidden Files
Sometimes, files aren’t missing—they’re just hidden. Using ls -a will show all files, including those that start with a dot (.), which are typically hidden. This can be crucial when troubleshooting or configuring applications.
4. Combining Options: ls -la
You can combine options like a pro with ls -la. This command not only lists all files, including hidden ones, but also provides detailed information. It’s a powerful way to get a comprehensive view of your directory.
5. Sorting Files: ls -lt and ls -ltr
Sorting files by modification time with ls -lt can help you quickly find the most recently changed files. Adding an ‘r’ (ls -ltr) reverses the order, showing the oldest files first. This feature is handy for managing files over time.
6. Using ls with Wildcards
Wildcards can make file searching less tedious. For instance, ls .txt lists all text files in a directory. This trick can save you time when you only need specific file types.
7. Color-Coding Files: ls --color
Enhance your command line with ls --color to color-code different file types. This visual distinction helps you identify directories, executables, and files quickly. It’s a simple tweak that makes a big difference in usability.
What advanced ls command trick will you try next? Embrace these tips to work smarter, not harder, on the Linux command line. They promise to boost your productivity and give you more control over your files.
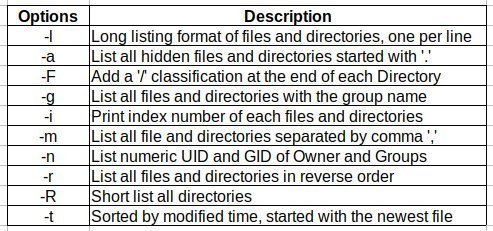
Credit: www.linuxteck.com
Frequently Asked Questions
How To List Files In Command Line?
Use the “ls” command in Linux or macOS to list files. In Windows, use the “dir” command. These commands display files and directories in the current directory. To view hidden files, add the “-a” option with “ls” or “/a” with “dir”.
What Is The Ls Command Detailed?
The “ls” command lists files and directories in Unix-based systems. Use “ls -l” for detailed information, including file permissions, owner, size, and modification date. This command helps efficiently manage and navigate file systems.
What Is The Listing Command In Linux?
The “ls” command in Linux lists files and directories in the current directory. Use “ls -l” for detailed information. Add “-a” to include hidden files. It’s a fundamental command for file management in Linux.
How To View Files On Linux?
Use the ls command in the terminal to list files in a directory on Linux. For detailed viewing, use ls -l for long format or cat to read file contents. Use nano or vi to open and edit files.
Conclusion
Mastering the ‘ls’ command boosts your Linux skills. It’s simple yet powerful. Listing files efficiently saves time and effort. Remember, practice makes perfect. Try different options to see varied results. This command is essential for Linux users. Easy to learn, hard to forget.
Start using it today for better file management. Your Linux journey becomes smoother with the ‘ls’ command. Happy exploring!
-

 DevOps6 years ago
DevOps6 years agoSaltstack Tutorial for beginners [2025]
-

 DevOps6 years ago
DevOps6 years agoHow to build a Docker cron job Container easily [2025]
-

 Linux6 years ago
Linux6 years agomail Command in Linux/Unix with 10+ Examples [2025]
-
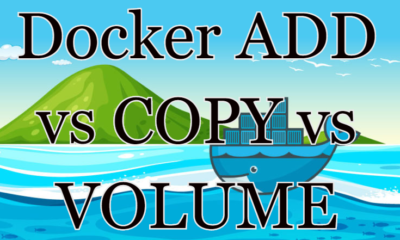
 DevOps6 years ago
DevOps6 years agoDocker ADD vs COPY vs VOLUME – [2025]
-
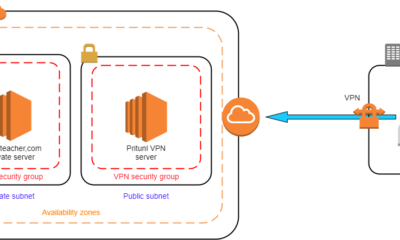
 DevOps5 years ago
DevOps5 years agoHow to setup Pritunl VPN on AWS to Access Servers
-

 Linux6 years ago
Linux6 years agoGrep Command In Unix/Linux with 25+ Examples [2025]
-

 Linux6 years ago
Linux6 years agoFind command in Unix/Linux with 30+ Examples [2025]
-
Linux5 years ago
How To setup Django with Postgres, Nginx, and Gunicorn on Ubuntu 20.04

