Linux
Top 20 Most Used Linux Terminal Commands: Master the Shell
Are you ready to unlock the full potential of your Linux system? Whether you’re a seasoned pro or a curious beginner, mastering Linux terminal commands can revolutionize the way you interact with your computer.
Imagine having the power to navigate, manage, and customize your system with just a few keystrokes. Sounds intriguing, right? We’ll explore the top 20 most used Linux terminal commands that you need to know. These commands are not just tools; they are the key to boosting your productivity and efficiency.
Stick around, because by the end, you’ll have the confidence to tackle any task in the Linux terminal with ease and precision.
What Is The Linux Terminal?
What is the Linux Terminal?
The Linux Terminal is your gateway to the core of your system. It’s a powerful tool that lets you communicate directly with your computer. If you’ve ever felt like your system is a mystery, the terminal is the key to understanding it.
Imagine having the ability to make your computer do exactly what you want, simply by typing commands. That’s the Linux Terminal. It might seem intimidating at first, but once you learn a few commands, you’ll see how it can simplify tasks and enhance your productivity.
Think about this: Have you ever wished you could automate repetitive tasks or quickly troubleshoot issues? The terminal can do that. It’s like having a direct line to the brain of your computer, enabling you to solve problems efficiently.
When I first started using Linux, the terminal felt like a foreign language. But, as I learned, I realized how much faster I could navigate my system. It’s like discovering a shortcut to your favorite destination.
Understanding The Basics
The Linux Terminal uses commands to interact with the system. Each command serves a specific purpose, from listing files to installing software.
Commands are case-sensitive, which means typing ‘ls’ is different from ‘LS’. Pay attention to details as they matter.
Starting with basic commands like ‘cd’ to change directories or ‘pwd’ to print the working directory is a great way to build your foundation.
Why Use The Linux Terminal?
You might wonder why you should use the terminal when graphical interfaces exist. The answer lies in control and efficiency.
Using the terminal allows you to perform tasks faster and with more precision. It’s ideal for managing files and monitoring system performance.
Plus, it’s a great way to learn more about how your computer works. You gain insights into processes you might not notice otherwise.
Getting Comfortable With Commands
Don’t be afraid to experiment with commands. Start small and gradually explore more complex tasks.
Use ‘man’ followed by a command name to access its manual. It provides detailed information on how to use the command effectively.
Remember, practice makes perfect. The more you use the terminal, the more intuitive it becomes.
Are you ready to unlock the potential of your Linux system with the terminal? Start exploring those commands, and watch as your efficiency grows.
Navigating The File System
Explore the 20 most used Linux terminal commands for efficient file system navigation. These commands simplify tasks like searching, listing, and managing files, making them essential for any Linux user. Enhance productivity by mastering these foundational commands.
Navigating the Linux file system can seem daunting at first. Yet, mastering it is essential for efficient command-line operations. Understanding basic commands like cd, ls, and pwd can greatly enhance your productivity and ease your journey through the Linux environment.
Cd Command
The cd command is your gateway to different directories. It stands for “change directory” and is as straightforward as it sounds. For instance, to move to the “Documents” folder, you simply type cd Documents.
Want to quickly return to your home directory? Just type cd without any arguments. This command saves you time and reduces the hassle of navigating complex paths.
Ls Command
The ls command lists the contents of a directory. It gives you a snapshot of what’s inside without opening a file explorer. Just type ls and press enter.
Want more details? Use ls -l to see file sizes, permissions, and modification dates. This command is incredibly useful when you’re trying to find a file or understand a directory’s layout.
Pwd Command
Ever found yourself lost in the maze of directories? The pwd command is here to help. It stands for “print working directory” and shows you exactly where you are.
Simply type pwd to display your current path. Knowing your location is crucial, especially when executing commands that depend on your directory context.
—
These commands are your starting point for effective file system navigation. They are simple yet powerful tools that can make your Linux experience more manageable. Have you tried using these commands yet? What challenges did you face? Share your thoughts and let’s learn together.
File And Directory Management
Managing files and directories efficiently is crucial in Linux. The terminal offers powerful commands to handle these tasks. Understanding these commands can streamline your workflow. Let’s explore some essential commands for file and directory management.
Mkdir Command
The mkdir command creates new directories. It’s simple and quick. Use mkdir followed by the directory name. This will generate a new folder. For example, mkdir exampleFolder creates a directory named exampleFolder.
Rmdir Command
The rmdir command removes empty directories. It’s straightforward. Just type rmdir and the directory name. Ensure the folder is empty before using this command. Example: rmdir exampleFolder deletes the directory named exampleFolder.
Touch Command
The touch command creates new files. It’s fast and easy. Use touch followed by the file name. This will create an empty file. For instance, touch exampleFile.txt creates a file named exampleFile.txt.
Rm Command
The rm command deletes files. It’s powerful and effective. Use rm followed by the file name. Be careful with this command; deleted files cannot be recovered easily. Example: rm exampleFile.txt removes the file named exampleFile.txt.
Cp Command
The cp command copies files or directories. It’s useful for duplicating data. Use cp followed by the source and destination paths. For example, cp exampleFile.txt /newFolder copies exampleFile.txt to newFolder.
Mv Command
The mv command moves or renames files and directories. It’s versatile and handy. Use mv followed by the source and destination paths or new name. Example: mv exampleFile.txt newFile.txt renames exampleFile.txt to newFile.txt.
Viewing And Editing Files
Viewing and editing files in Linux can seem challenging. But with the right commands, it’s simple. The terminal is powerful for managing files. Learning these commands enhances your Linux experience. Let’s explore some essential ones.
Cat Command
The cat command shows file content. It’s one of the simplest commands. Use it to read files quickly. Type cat filename to see the file’s text. It’s perfect for viewing small files. But not for editing.
Nano Command
The nano command allows easy file editing. It’s user-friendly and great for beginners. To edit, type nano filename. This opens the file in the terminal. Use keyboard shortcuts for commands. Save your changes with Ctrl + O. Exit with Ctrl + X.
Vim Command
The vim command is a powerful text editor. It’s more complex than nano. Yet, it’s favored by many advanced users. Open a file with vim filename. Enter i to start editing. Save changes by typing :w. Exit with :q. Mastering vim takes time, but it’s rewarding.
User And Permission Management
Navigating Linux terminal commands is essential for user and permission management. Commands like ‘chmod’, ‘chown’, and ‘passwd’ play vital roles in securing access and managing user privileges efficiently.
Managing users and permissions in Linux is essential for system security and functionality. If you’ve ever wondered how to control who can do what on your computer, this section is for you. Understanding these commands can significantly enhance your control over your Linux environment.
Chmod Command
The chmod command is your go-to tool for changing file permissions. It allows you to set who can read, write, or execute a file. Imagine you have a file that you want only certain people to be able to modify—chmod makes this possible.
Here’s a quick example: If you want to give the owner of a file all permissions but restrict others to only read, you’d use chmod 744 filename. This command is straightforward but powerful. Once you grasp it, managing file permissions becomes intuitive.
Chown Command
With the chown command, you can change the ownership of a file or directory. This is crucial when you need to transfer responsibility from one user to another. For instance, if you’ve just hired a new team member, you might want to transfer some files to their ownership without sharing your own credentials.
Using chown user:group filename, you can easily assign new ownership. This command gives you the flexibility to manage resources efficiently. It’s like handing over the keys to a car—control shifts, but the car remains the same.
Su Command
The su command allows you to switch users in the terminal. This is especially useful when you need to perform tasks as another user without logging out. If you’ve ever needed to troubleshoot an issue as another user, su is your friend.
Simply type su - username, and you’ll be in their shell environment. However, this command requires the user’s password, so it’s secure. It’s like wearing someone else’s shoes to walk a mile in their role, only temporarily.
Sudo Command
The sudo command grants you temporary superuser privileges to execute commands. It’s a safer alternative to running a terminal session as the root user. If you’ve ever been locked out of making critical changes, sudo comes to the rescue.
By prefacing a command with sudo, you temporarily elevate your permissions. For example, sudo apt update allows you to update package lists without logging in as root. This command strikes a balance between convenience and security, empowering you to maintain control without unnecessary risk.
—
Have you ever had to manage a Linux system with multiple users? What challenges did you face, and how did these commands help? Understanding user and permission management not only secures your system but also streamlines operations.

Credit: kinsta.com
System Monitoring And Management
System monitoring and management is crucial for maintaining the health and performance of your Linux system. Regularly checking your system’s status helps you stay ahead of potential issues. It also ensures that your system runs smoothly and efficiently, saving you from unexpected headaches.
Have you ever wondered if your system is running out of resources? Knowing which commands to use can make a big difference. Here are some essential Linux terminal commands that help you monitor and manage your system effectively.
Top Command
The top command is like having a live feed of what’s happening inside your computer. It provides a real-time view of system processes and resource usage. You can see which processes are consuming the most CPU and memory, giving you the power to manage system load effectively.
One day, I noticed my system was sluggish. Running the top command revealed a background process hogging resources. A quick kill command later, my system was back to normal. Have you ever had a similar experience?
Ps Command
The ps command is your go-to tool for listing active processes on your Linux machine. It’s particularly useful for identifying processes that need to be stopped or are running without your knowledge.
Imagine you suspect a rogue process but aren’t sure. Running ps aux gives you a detailed list of running processes, making it easier to pinpoint and deal with unwanted activities. What would you do with that information?
Df Command
Running out of disk space can be a nightmare. The df command helps you prevent this by showing disk space usage across your file systems. It provides a quick overview of available and used space.
One morning, a colleague complained of failing file writes. A quick df -h revealed the disk was almost full. We quickly freed up space, averting a potential data loss. Have you checked your disk space recently?
Du Command
The du command digs deeper than df, offering detailed space usage by directory or file. It’s perfect for tracking down space hogs in your system.
Once, during a cleanup, I found a hidden folder consuming gigabytes using du -sh . It was a forgotten backup that I could safely remove. What could you discover with this command?
These commands empower you to keep your system running at its best. Which one will you try first?
Networking Commands
Linux terminal commands are essential for network management. Networking commands help manage and troubleshoot network connections. They provide real-time data and insights into network performance.
Understanding networking commands is crucial for Linux users. These commands help diagnose and fix network issues. They are a key part of efficient network management.
Ping Command
The ping command checks the connection to a server. It sends data packets to a specified IP address. Then, it waits for a response from that address.
Use ping to verify if a network device is reachable. It helps identify network connectivity issues quickly. The command also measures round-trip time.
To use ping, type ping followed by the IP address. For example, ping 8.8.8.8 checks Google’s DNS server. The results show packet loss and delay times.
Ifconfig Command
The ifconfig command displays network interface configurations. It is useful for viewing and configuring network interfaces.
With ifconfig, you can view IP addresses, subnet masks, and more. This command also allows you to change network settings.
To view all network interfaces, type ifconfig in the terminal. It lists details of each network interface. You can also enable or disable interfaces using this command.
Understanding ifconfig is crucial for network management. It aids in troubleshooting and configuring networks. Learn to use it for effective network control.
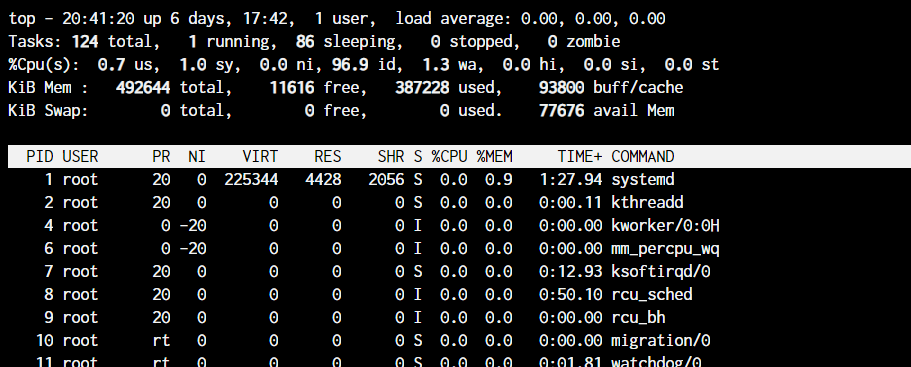
Credit: www.digitalocean.com
Package Management
Discover the top 20 Linux terminal commands for managing packages efficiently. These commands help install, update, and remove software on your system. Enhance your Linux experience with simple, essential terminal operations.
Managing packages in Linux is a crucial task that ensures your system runs smoothly and efficiently. Package management helps you install, update, and remove software applications. It saves you from the hassle of manually downloading and compiling software from source code. Familiarity with package management commands will make your life much easier, especially if you’re using Linux for work or personal projects.
### `
Apt Command
Yum Command

Credit: www.digitalocean.com
Frequently Asked Questions
What Is The Most Used Linux Command?
The most used Linux command is “ls”. It lists files and directories in your current working directory. It’s essential for navigating the file system efficiently. Its simplicity and utility make it a fundamental tool for both beginners and experienced users in Linux environments.
What Is The Top Command In Linux Terminal?
The “top” command in Linux displays real-time system information. It shows CPU usage, memory, and running processes. Users can monitor and manage system performance efficiently. The interface updates dynamically, aiding in resource allocation and troubleshooting.
What Is The 11 Command In Linux?
The “11 command” in Linux doesn’t exist. You might mean a specific command or typo. Common Linux commands include “ls”, “cd”, “mkdir”, and “rm”. If referring to a specific command, please provide more context for accurate assistance.
What Does ‘$’ Mean In Linux?
In Linux, ‘$’ signifies a standard user shell prompt. It indicates readiness to accept user commands.
Conclusion
Exploring Linux terminal commands boosts productivity. These commands simplify tasks and improve efficiency. Linux users gain control and flexibility over their systems. Practice regularly for better command recall. Understanding these commands enhances your Linux experience significantly. Start with basic commands, then gradually learn more.
This approach makes the process less overwhelming. Enjoy the freedom Linux offers through its powerful terminal. Always seek to learn and explore new commands. They unlock endless possibilities within the Linux environment. Stay curious and keep experimenting. A rewarding journey awaits you in the Linux world.
-

 DevOps6 years ago
DevOps6 years agoSaltstack Tutorial for beginners [2025]
-

 DevOps6 years ago
DevOps6 years agoHow to build a Docker cron job Container easily [2025]
-

 Linux6 years ago
Linux6 years agomail Command in Linux/Unix with 10+ Examples [2025]
-
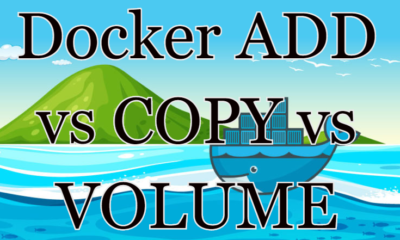
 DevOps6 years ago
DevOps6 years agoDocker ADD vs COPY vs VOLUME – [2025]
-
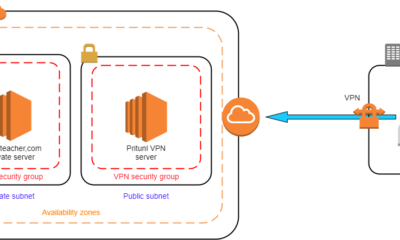
 DevOps6 years ago
DevOps6 years agoHow to setup Pritunl VPN on AWS to Access Servers
-

 Linux6 years ago
Linux6 years agoGrep Command In Unix/Linux with 25+ Examples [2025]
-

 Linux6 years ago
Linux6 years agoFind command in Unix/Linux with 30+ Examples [2025]
-
Linux5 years ago
How To setup Django with Postgres, Nginx, and Gunicorn on Ubuntu 20.04

