Linux
Creating And Extracting .Tar.Gz Files in Linux: Master Guide
Have you ever found yourself puzzled by the process of creating and extracting .tar.gz files in Linux? You’re not alone.
These files are essential for compressing and archiving data, yet they can seem daunting if you’re unfamiliar with Linux commands. But don’t worry—once you understand the basics, you’ll find that handling. tar. gz files is straightforward and incredibly useful for managing your data efficiently.
Imagine being able to compress large directories and extract files with ease, saving both time and storage space. This article will guide you through the steps, making sure you’re equipped with the knowledge you need. Let’s unlock the potential of. tar. gz files together, and soon you’ll be managing your files like a pro. Keep reading to discover how you can simplify your Linux file operations today!
What Is A .tar.gz File?
Understanding file formats is essential in Linux. One common format is .Tar.Gz. This format combines two processes: archiving and compression. It’s widely used for packaging files. This makes storage and transfer easier. Let’s dive into what a .Tar.Gz file is.
A .Tar.Gz file is a compressed archive. It uses both TAR and Gzip. TAR bundles multiple files into one. Gzip compresses the bundled file. This results in a smaller, single file. Linux users find it useful for saving space.
The .Tar.Gz format is popular. It simplifies file management. You can store many files in one place. It also reduces the file size. This helps in faster file transfers. The format is efficient and practical.
Why Use .tar.gz Files?
Using .Tar.Gz files saves space. Smaller files mean easier storage. They also make transfers quicker. The format is reliable and widely accepted. Many applications support .Tar.Gz files.
These files are perfect for backups. You can archive important data easily. Compressed files take up less space. This makes them ideal for limited storage environments. The format is versatile and flexible.
Common Uses Of .tar.gz Files
.Tar.Gz files are used in software distribution. Developers package software in this format. It keeps installation files together. Users can download and extract them easily.
The format is also used in data backups. It helps organize large datasets. Compressed archives ensure data is safe. They are easy to transfer and store. Many servers rely on .Tar.Gz for efficient backups.

Credit: www.cyberciti.biz
Benefits Of Using .tar.gz
Using .tar.gz files in Linux brings many advantages. It’s a popular format for compressing files and directories. It’s known for its efficiency in reducing file size. This makes it ideal for storage and transfer. The format combines two functions: archiving and compression. This results in smaller file sizes and easy management.
Efficient Compression
.tar.gz files compress data effectively. This reduces the amount of space needed for storage. It is especially useful for large directories. Compressing files saves disk space. It also speeds up file transfers across networks.
Easy Archiving
The format allows for simple archiving. You can bundle multiple files into one archive. This makes organizing and managing files easier. Archiving helps in keeping related files together. It simplifies file retrieval and reduces clutter.
Cross-platform Compatibility
.tar.gz files work on many operating systems. Linux, macOS, and even Windows support these files. This ensures seamless file sharing and collaboration. Compatibility reduces the need for format conversions. It simplifies workflow across different systems.
Security Advantages
Using .tar.gz enhances security. You can password-protect compressed files. This adds a layer of security to sensitive data. Encryption options are available for more protection. Security features make it suitable for sharing confidential information.
Open Source Tools
Linux offers open-source tools for handling .tar.gz files. Tools like tar and gzip are easy to use. They provide flexibility in managing archives. Open-source tools are free and widely supported. They ensure reliable performance and community backing.
Installing Necessary Tools
Begin by installing essential tools like tar and gzip for managing. tar. gz files in Linux. These tools help you create and extract compressed files easily. Ensure your system has the latest versions for smooth operations.
Installing the necessary tools to create and extract .tar.gz files in Linux is a straightforward process. These tools are the backbone of efficient file management on the system. If you’ve ever wondered how to streamline your file compression and extraction tasks, you’re in the right place.Checking Existing Tools
Before you rush to install new tools, take a moment to check your existing setup. Open a terminal and typetar --version and gzip --version. This will tell you if these utilities are already installed. It’s surprising how often they’re overlooked, yet they’re fundamental to file handling in Linux.
If you have them, great! You’re one step closer to mastering .tar.gz files. But if not, don’t worry—installing them is simple and rewarding.
Installing Tar And Gzip
Installing these tools is a quick task. Use your package manager to add them to your system. For instance, on Ubuntu, you can use the commandsudo apt-get install tar gzip.
This command adds both utilities at once, saving you time and effort.
Once installed, verify their existence by running the tar --version and gzip --version commands again. You’ll feel a sense of accomplishment knowing your system is equipped for powerful file management.
Have you ever thought about how many tasks could be simplified with a few commands? With tar and gzip, you can efficiently compress and extract files, making file transfers faster and conserving storage space.
These tools not only optimize your workflow but also empower you with more control over your files.
Creating .tar.gz Files
Linux users often create. tar. gz files for efficient file storage and transfer. These files combine multiple files into a single archive, compressing them to save space. Extracting. tar. gz files is straightforward, making it a popular choice for managing files on Linux systems.
Creating .tar.gz files in Linux is essential for file compression. This process combines multiple files into one archive. It also reduces their size. Users often create these files to save space or for easy sharing. Understanding the basics can simplify file management tasks.Basic Command Syntax
To create a .tar.gz file, use thetar command. This command is the standard for handling such files in Linux. The basic syntax is straightforward: tar -czvf archive-name.tar.gz file1 file2. Here, -c creates a new archive. The -z option compresses it using gzip. The -v flag provides detailed output. Finally, -f specifies the archive’s name.
Including Multiple Files
Including several files is simple. List all filenames after the command. For example:tar -czvf archive-name.tar.gz file1 file2 file3. This command adds file1, file2, and file3 to the archive. Ensure each file is in the current directory. Use full paths if they’re in different locations.
Handling Directories
Compressing directories involves a similar approach. Add the directory name to the command. Example:tar -czvf archive-name.tar.gz directory-name/. This command compresses the entire directory. Everything inside is preserved. It’s an efficient way to back up folders.
Creating .tar.gz files is a valuable skill. It simplifies file management and sharing.
Extracting .tar.gz Files
Extracting .tar.gz files is a common task in Linux. These files are compressed archives. They combine multiple files and folders into one. This makes transferring and storing data easier. Knowing how to extract them is crucial for Linux users. Let’s explore how to extract these files efficiently.
Basic Extraction Commands
To extract a .tar.gz file, use the tar command. Open the terminal and type:
|
1 |
tar -xzf filename.tar.gz |
This command extracts the contents in the current directory. The -x stands for extract. The -z is for gzip, and -f specifies the file. Remember, replace filename.tar.gz with your actual file name.
For more details while extracting, add -v for verbose output:
|
1 |
tar -xzvf filename.tar.gz |
This shows each file as it’s extracted.
Extracting To Specific Directory
Sometimes, you need to extract files to a different directory. Use the -C option to specify the path. For example:
|
1 |
tar -xzf filename.tar.gz -C /path/to/directory/ |
This command extracts the contents to the specified directory. Make sure the directory exists before running the command.
Creating directories beforehand avoids errors. It ensures a smooth extraction process. Always double-check your paths.
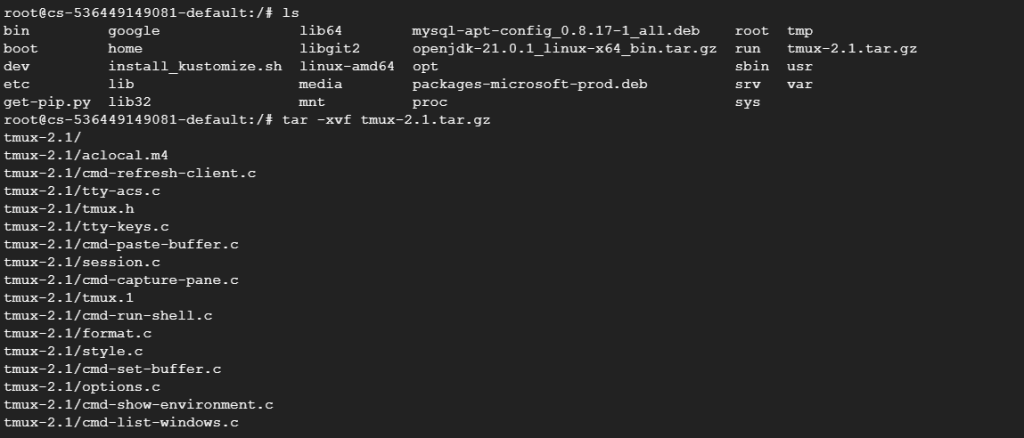
Credit: ultahost.com
Advanced Options
Explore advanced options for creating and extracting. tar. gz files in Linux. Understand simple commands to compress and decompress files efficiently. Enhance your Linux skills with easy-to-follow techniques for managing file archives.
Creating and extracting .tar.gz files in Linux goes beyond basic commands. Advanced options offer greater control and efficiency. These options enhance file management, ensuring optimal compression and selective file processing. Mastering these advanced features can significantly improve your Linux experience.Compression Levels
Linux provides various compression levels for .tar.gz files. Choosing the right level impacts file size and speed. Lower compression levels result in faster processing but larger files. Higher levels reduce file size but take longer to compress. Select based on your needs. Use the-1 to -9 flags with the gzip command. -1 offers fastest compression. -9 delivers maximum file size reduction. Balance speed and space wisely.
Excluding Files
Excluding specific files during compression is possible. This option saves time and space. Use the--exclude flag in your command line. Specify file names or patterns to omit. This feature is ideal for ignoring temporary files or backups. Streamline your archive by excluding unnecessary data. Enhance efficiency and clarity in your file management process.
Common Errors And Troubleshooting
Creating and extracting. tar. gz files in Linux can be tricky. Common errors include incorrect file paths or missing permissions. Troubleshooting often involves checking command syntax and ensuring necessary tools are installed.
When dealing with .tar.gz files in Linux, you might occasionally run into some common errors that can leave you scratching your head. These issues can range from permission problems to file corruption, and they often happen when you least expect them. Understanding how to troubleshoot these errors not only saves you time but also makes your Linux experience smoother and more enjoyable.Permission Issues
Permission issues are a frequent stumbling block when creating or extracting .tar.gz files. Have you ever tried to extract a file only to be met with a “Permission denied” message? This usually occurs because you don’t have the necessary rights to access or modify the files. To resolve this, check the file permissions using thels -l command. If you see that the owner or group permissions are too restrictive, you might need to use chmod to change them. Always exercise caution, though—granting overly broad permissions can pose a security risk.
Sometimes, running the command with sudo can also solve the issue if you have administrator rights. But remember, with great power comes great responsibility. Only use sudo when absolutely necessary to avoid unintended consequences.
File Corruption
File corruption is another issue that can frustrate even the most seasoned Linux users. Imagine spending hours creating a .tar.gz file, only to find it corrupted during extraction. This can happen if the file was interrupted during the download or if there was an error in the compression process. To check for corruption, you can use thegzip -t command to test the integrity of the .gz file. If it reports an error, you might need to download or recreate the file.
Another tip is to ensure that your disk has enough space before you begin creating or extracting large .tar.gz files. Running out of space mid-operation can lead to incomplete files, resulting in corruption.
Have you ever considered maintaining backups of your important files before compressing them? This simple habit can save you from headaches caused by unexpected corruption.
Encountering errors can be frustrating, but they also present opportunities to learn and improve your Linux skills. What common error have you learned the most from?
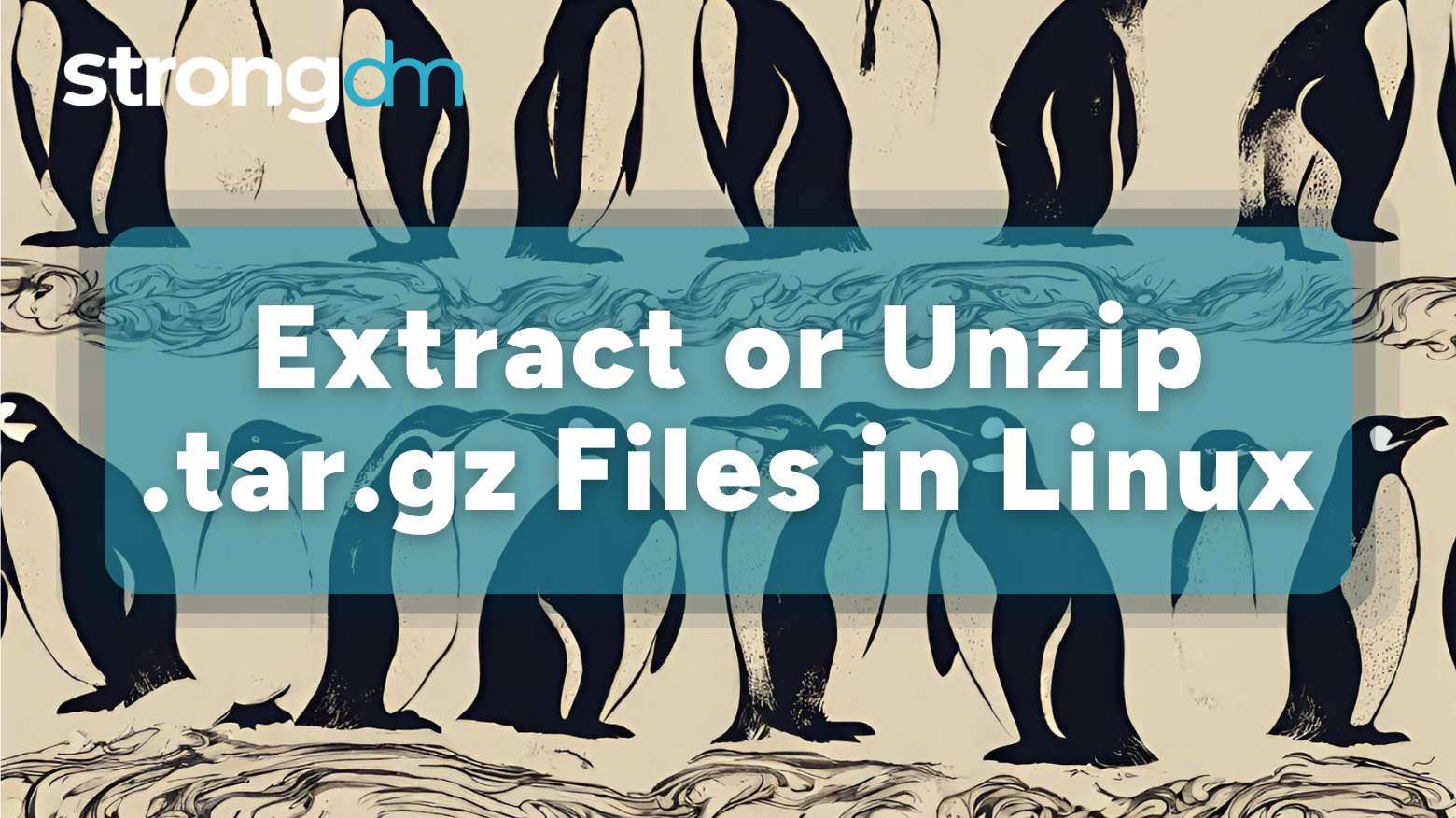
Credit: www.strongdm.com
Automation With Scripts
Automation with scripts transforms how you handle .tar.gz files in Linux. It saves time and minimizes manual errors. Scripts streamline the process of creating and extracting these files. They allow you to perform tasks automatically, improving efficiency. By automating, users can schedule tasks at convenient times. This ensures regular backups without human intervention.
Creating Backup Scripts
Creating backup scripts is simple and effective. First, open a text editor on your Linux machine. Next, write a script to compress files into a .tar.gz archive. Use the tar command for this task. Specify the files or directories you want to include. Save the script with a descriptive name. Ensure it has execute permissions using the chmod command. Run the script to create your backup file.
Scheduling Tasks
Scheduling tasks ensures your backups occur regularly. Use the cron job scheduler to automate this process. Open the terminal and type crontab -e to edit your cron jobs. Add a line that specifies when to run your backup script. Use the correct time format for the schedule. For example, run it daily at midnight. Save the changes and exit the editor. Your Linux system will now handle backups automatically.
Security Considerations
Security considerations are vital when working with .tar.gz files in Linux. These files often contain important data. Unprotected data can lead to unauthorized access. Proper security measures help prevent data breaches.
Encrypting Files
Encryption is a key security measure for .tar.gz files. It protects data from unauthorized access. Use tools like GnuPG for encryption. GnuPG encrypts files with strong algorithms. Always choose a strong passphrase. This ensures your data remains safe.
Protecting Sensitive Data
Identify sensitive data within your .tar.gz files. This includes personal information and financial records. Use access controls to limit who can view these files. Regularly review permissions for your directories. Ensure only trusted users have access. Consider using firewalls for added security.
Comparing .tar.gz With Other Formats
Creating and extracting. Tar. Gz files in Linux is efficient for file compression. This format offers better compression than zip or rar, saving storage space. Use simple command-line tools to handle. Tar. Gz files effortlessly.
When working in Linux, you’re bound to encounter different file formats for compression and archiving. While .tar.gz is a popular choice, understanding how it stacks up against other formats can help you choose the best tool for your needs. Let’s explore how .tar.gz compares with other formats, focusing on performance and space efficiency.Zip Vs. Tar.gz
Zip files are widely used, especially if you’ve ever shared compressed files with users on different operating systems. They’re user-friendly and offer straightforward compression and decompression processes. However, when you compare zip files with .tar.gz, you might notice some differences in efficiency. Zip archives compress files individually, which means they can be directly accessed without decompressing the whole archive. This is handy if you only need a few files from a large collection. On the flip side, .tar.gz combines files into a single archive before compressing. This can lead to better compression ratios, as similar files may compress more efficiently together. Have you ever needed to extract just one file from a zip archive, only to find it took seconds? Contrast this with a .tar.gz file, where you might need to decompress everything first. It makes you wonder: is the quick access worth the potential loss in space efficiency?Performance And Space Efficiency
Performance and space efficiency are key considerations when choosing a file format. .Tar.gz is known for providing superior compression ratios, which can save disk space. This is particularly useful in environments where storage resources are limited. The combination of tar and gz allows for efficient handling of large datasets. Your system may perform better with .tar.gz files, as less disk space is used, leaving more room for other operations. I’ve noticed that when dealing with large backups, .tar.gz files seem to take up less space compared to zip files, which can be crucial when you’re juggling multiple projects. However, this efficiency comes at a cost. The compression and decompression process can be slower with .tar.gz, especially with large archives. You might ask yourself, is the extra time worth the saved space? Balancing performance and space efficiency is vital, and the right choice often depends on your specific needs and priorities. As you explore these formats, consider what matters most to you. Are you looking for faster access or better space management? Each format has its strengths, and understanding them can help you make informed decisions.Frequently Asked Questions
How To Extract Tar.gz File In Linux?
Open the terminal. Navigate to the directory containing the tar. gz file. Use the command: tar -xzf filename. tar. gz. This extracts the file to the current directory. Replace “filename” with your actual file name. Make sure you have the necessary permissions to extract files.
How To Create A Tar.gz File In Linux?
Open the terminal and navigate to the desired directory. Use the command tar -czvf filename. tar. gz directory_name to create a tar. gz file. This compresses the specified directory into a tarball, making it easy to store or transfer.
How To Extract Gz File In Linux?
Use the command tar -xzf filename. gz in Linux to extract a gz file. Replace “filename. gz” with your file’s name. Ensure you are in the correct directory before running the command. This process unzips and extracts contents quickly and efficiently.
How To Create A Gz File In Linux?
Use the gzip command in Linux to create a. gz file. Open the terminal and type gzip filename. This compresses the specified file into a. gz format. Ensure you have the correct file path if the file isn’t in your current directory.
Conclusion
Creating and extracting. tar. gz files is simple with Linux. The process helps compress and archive files efficiently. Use the terminal for quick commands. Remember, ‘tar’ is your friend for managing these files. Practice makes it easier over time. Soon, you’ll handle.
tar. gz files with ease. Keep exploring other Linux features too. Linux offers powerful tools for file management. Enjoy the journey of learning more about Linux. Happy archiving and extracting!
-

 DevOps6 years ago
DevOps6 years agoSaltstack Tutorial for beginners [2025]
-

 DevOps6 years ago
DevOps6 years agoHow to build a Docker cron job Container easily [2025]
-

 Linux6 years ago
Linux6 years agomail Command in Linux/Unix with 10+ Examples [2025]
-
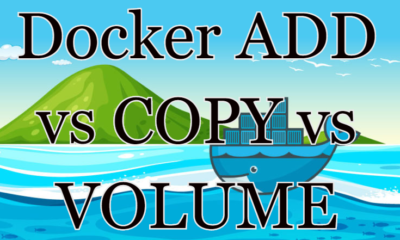
 DevOps6 years ago
DevOps6 years agoDocker ADD vs COPY vs VOLUME – [2025]
-
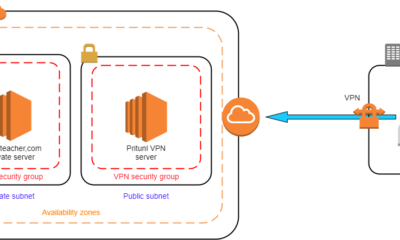
 DevOps5 years ago
DevOps5 years agoHow to setup Pritunl VPN on AWS to Access Servers
-

 Linux6 years ago
Linux6 years agoGrep Command In Unix/Linux with 25+ Examples [2025]
-

 Linux6 years ago
Linux6 years agoFind command in Unix/Linux with 30+ Examples [2025]
-
Linux5 years ago
How To setup Django with Postgres, Nginx, and Gunicorn on Ubuntu 20.04

