Linux
Basic Linux Commands for Beginners: Master Linux Fast
Imagine you’re diving into the world of Linux, a powerful and versatile operating system used by tech enthusiasts and professionals alike. Whether you’re a curious beginner or someone eager to enhance your computing skills, understanding basic Linux commands is your first step to mastering this platform.
You might be wondering, “Where do I start? ” Or “Will this be too complicated? ” Don’t worry; we’ve got you covered. In this guide, you’ll discover essential commands that will help you navigate Linux like a pro. By the end, you’ll feel confident and ready to explore more advanced features.
So, why wait? Dive in and unlock the potential of Linux with commands that are simpler than you think!
Linux Command Line Basics
The Linux command line might seem intimidating at first, but it is an incredibly powerful tool for managing your system. Unlike the graphical interface, the command line offers direct communication with the operating system. Understanding Linux command line basics can significantly enhance your computing skills, making tasks more efficient and even enjoyable.
Understanding The Command Line Interface
The command line interface (CLI) is a text-based way to execute commands on your computer. It’s like having a conversation with your computer using typed words instead of clicks. If you’re a beginner, start by familiarizing yourself with the terminal emulator, which is the application that allows you to interact with the CLI.
One thing to note is that the CLI is case-sensitive. This means “File.txt” and “file.txt” are considered different. This can be a surprise if you’re used to case-insensitive systems like Windows. Always double-check your command inputs to avoid errors.
Navigating The File System
Learning to navigate the file system is crucial. Use the ls command to list files and directories in your current location. Want to change your directory? Use cd followed by the directory name. It’s as simple as typing cd Documents to move into your Documents folder.
Ever felt lost in a maze of folders? Just type pwd to print the working directory and see your current location. It’s a handy way to keep track of where you are in the file system.
Managing Files And Directories
Creating files and directories is easy with Linux commands. Use mkdir to make a new directory. Just type mkdir new_folder and you’ve got yourself a new place to store files. Need to create a file? Use touch followed by the filename.
Deleting files and directories is straightforward. The rm command removes files, while rmdir deletes empty directories. Remember, Linux doesn’t send files to a trash bin like Windows; once removed, they’re gone. Use caution when executing these commands.
Viewing And Editing Files
Want to see what’s inside a file? The cat command displays the contents right in the terminal. You can also use more or less for larger files, allowing you to scroll through the content.
Editing files can be done using text editors like nano or vim. Nano is user-friendly for beginners. Just type nano filename to start editing. Save your changes and exit by pressing CTRL + X, then confirm by pressing Y.
Tips For Mastering Linux Commands
Practice regularly to become comfortable with Linux commands. Create sample directories and files to test different commands. Don’t be afraid to make mistakes; it’s a learning process.
Consider setting goals for your command line journey. Maybe aim to automate a task or manage your files more efficiently. Achieving these small milestones can boost your confidence and skill set.
How will mastering the command line change your computing experience? Imagine the freedom and efficiency of controlling your system with just a few keystrokes. The power is literally at your fingertips.
Navigating The Filesystem
Explore the basics of Linux commands to navigate the filesystem with ease. Learn commands like ls, cd, and pwd to locate files quickly. Simplify tasks with these tools and enhance your understanding of Linux environments.
Navigating the Linux filesystem can seem daunting at first. Yet, mastering it is essential. Understanding how to move around directories is a fundamental skill. It helps you manage files effectively. Learning a few basic commands can make this task straightforward. Here, we explore three essential commands. They are ‘ls’, ‘cd’, and ‘pwd’. These commands help you navigate with confidence.
###
Using ‘ls’ For Listing Files
The ‘ls’ command lists files in a directory. It shows names of all files and folders. Use it to see what’s inside a folder. Type ls and press Enter. The terminal will display a list. For detailed information, use ls -l. This command displays file sizes and dates. It’s simple and effective for quick checks.
###
Changing Directories With ‘cd’
The ‘cd’ command changes your current directory. It stands for “change directory.” To move to another folder, type cd followed by the folder name. For example, cd Documents moves you to the Documents folder. To return to the home directory, just type cd. To go up one level, type cd ... This command is crucial for navigating different folders.
###
Viewing Current Directory With ‘pwd’
The ‘pwd’ command shows your current directory. It stands for “print working directory.” Simply type pwd and press Enter. The terminal will display your current path. This is useful if you’re lost in the filesystem. It helps you confirm your location. Knowing where you are is half the battle in navigation.
Managing Files And Directories
Managing files and directories is a fundamental skill for anyone venturing into the world of Linux. This skill is essential whether you’re organizing your projects or simply keeping your digital life in order. Linux commands can seem intimidating at first, but once you get the hang of them, they become an empowering tool. Let’s dive into some basic commands that will help you create, delete, and manage files and directories with ease.
Creating Files With ‘touch’
Need a new file for your project? Use the touch command. It’s as simple as typing touch filename.txt in your terminal. This command creates an empty file named filename.txt. You might wonder why you’d create an empty file. Think of it as a blank canvas, ready for you to fill with code or notes. Try experimenting by creating a few files and see how organizing your work becomes easier.
Creating Directories With ‘mkdir’
Directories are like folders where you can store your files. Use mkdir to create one. Type mkdir my_directory, and voilà, you have a new directory named my_directory. Imagine having a cluttered desk and how a few folders can transform it. Similarly, directories help you keep your files organized. Consider how much time you save by not having to search for lost files!
Removing Files With ‘rm’
Sometimes, files outlive their usefulness. That’s where rm comes in handy. To remove a file, type rm filename.txt. This command deletes the specified file. Be cautious, though; once deleted, you can’t retrieve it from the trash bin. Think of the last time you accidentally deleted an important file. The lesson here is to double-check before hitting enter.
Removing Directories With ‘rmdir’
If a directory is no longer needed, use rmdir to remove it. Simply type rmdir my_directory. It only works on empty directories, so ensure there’s nothing inside before you remove it. Picture the satisfaction of decluttering your workspace. Removing unnecessary directories is just as gratifying. What’s holding you back from a cleaner digital space?
Each command mentioned is a stepping stone towards mastering Linux. With practice, you’ll find yourself navigating the filesystem effortlessly. Remember, every expert was once a beginner. So, what’s your next file management challenge? Dive in, experiment, and see how these commands transform your Linux experience!
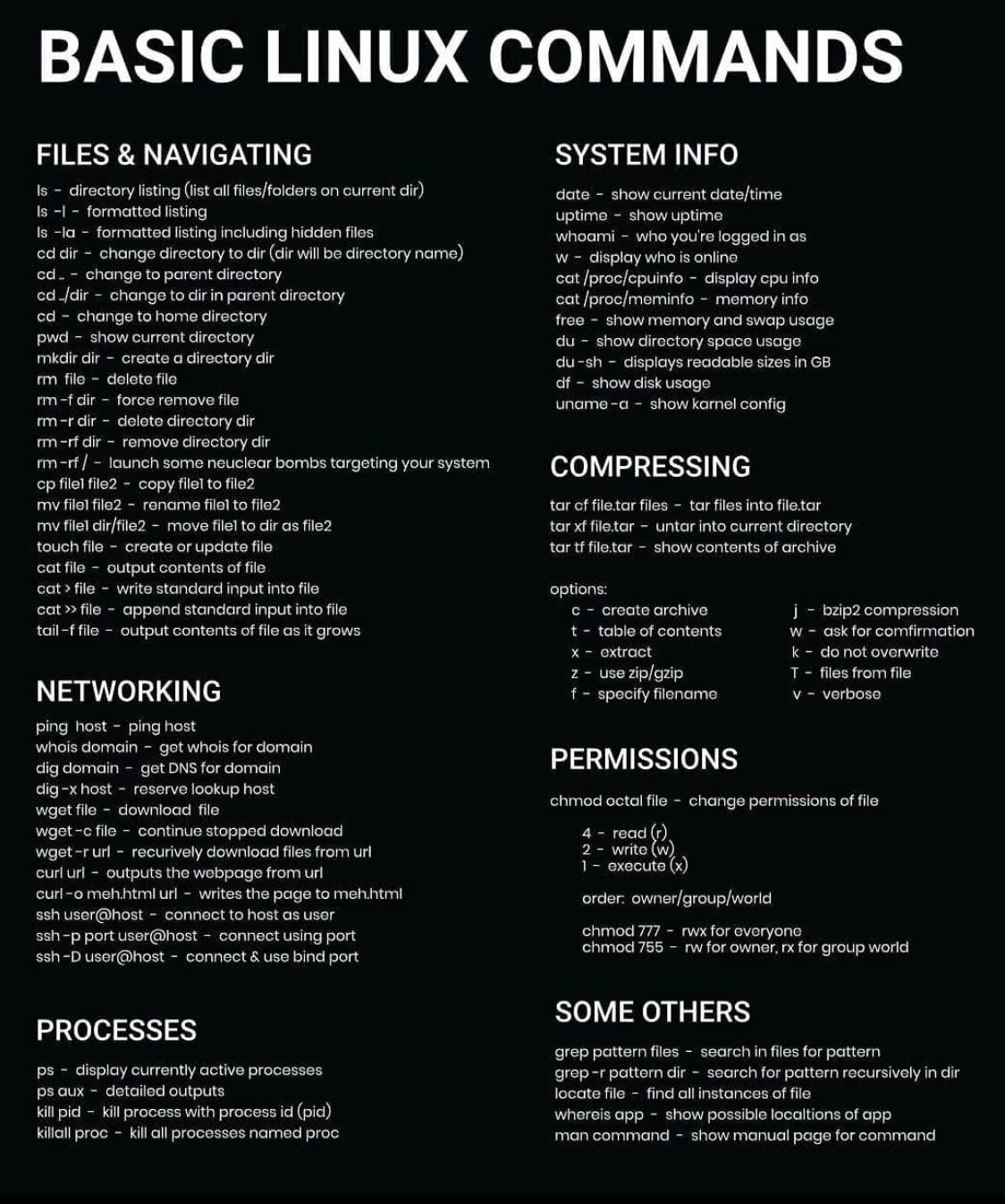
Credit: yeow.ong
File Viewing And Editing
Exploring basic Linux commands? Discover how to view and edit files using simple commands like cat, nano, and vi. These tools help beginners manage files efficiently in Linux environments.
Navigating the world of Linux can be daunting for beginners, especially when it comes to viewing and editing files. Understanding how to efficiently read and modify files is crucial for managing your system. Whether you’re inspecting logs or tweaking configuration files, mastering these basic commands will empower you on your Linux journey.
###
Reading Files With ‘cat’
The cat command is your go-to for quickly reading the contents of a file. It’s short for “concatenate” and is incredibly straightforward. Simply type cat filename.txt to display the file’s contents in your terminal.
Imagine needing to check the latest entries in a log file. With cat, you can instantly view the entire file, giving you a quick overview. However, if the file is large, you might find yourself overwhelmed by the output.
###
Using ‘more’ And ‘less’ For File Viewing
When cat feels too overwhelming, more and less are your friends. They allow you to paginate through a file, making it easier to navigate large documents.
Using more filename.txt will display the file one screen at a time. You can press the spacebar to advance. However, less filename.txt offers even more control, allowing you to scroll forward and backward.
Why stick with only one way to view files when you can have flexibility? Try both and see which fits your workflow better.
###
Editing Files With ‘nano’ And ‘vi’
Editing files in Linux can be done using text editors like nano and vi. These editors are pre-installed on most Linux distributions.
nano is user-friendly and ideal for beginners. To edit a file, type nano filename.txt. You will enter a straightforward interface where you can easily make changes. Save your changes with CTRL + O, and exit with CTRL + X.
On the other hand, vi (or vim) is more powerful but has a steeper learning curve. Start editing by typing vi filename.txt. You’ll need to enter command mode and insert mode to navigate and edit. Although intimidating at first, mastering vi can significantly enhance your productivity.
Have you ever felt stuck while trying to edit a file? Experiment with both editors to find the one that suits your style. Remember, it’s not just about tools—it’s about finding what makes you efficient and comfortable.
File Permissions And Ownership
When you start using Linux, understanding file permissions and ownership is crucial. It’s the key to ensuring your files are secure and accessible only to the right users. Imagine accidentally sharing a confidential file with everyone on the system. Scary, right? Learning how to manage these settings can prevent such mishaps. Let’s dive into the basics of file permissions and ownership, and make sure your files are safe.
Understanding File Permissions
Linux file permissions control who can read, write, or execute a file. You’ll often see them represented by a combination of letters and symbols. For example, ‘-rw-r–r–‘ is a typical permission format. It indicates that the file owner can read and write, group members can read, and others can only read.
Each file and directory has three permission sets: owner, group, and others. These sets are crucial because they determine what actions a user can perform. Consider them as layers of security. Are you checking your files regularly to ensure permissions are set correctly?
Changing Permissions With ‘chmod’
The ‘chmod’ command is your go-to tool for changing file permissions. Whether you want to make a file read-only or executable, ‘chmod’ allows you to adjust settings effortlessly. For instance, running ‘chmod 755 filename’ grants read, write, and execute permissions to the owner and read and execute permissions to others.
Adjusting permissions can be a trial-and-error process. You might recall a time when you couldn’t execute a script because permissions were off. Using ‘chmod’ wisely can save you from such frustrations. What’s one file you need to secure right now?
Changing Ownership With ‘chown’
The ‘chown’ command lets you change the owner of a file or directory. It’s handy when you need to transfer ownership or delegate file responsibilities. For example, ‘chown newowner filename’ changes the file’s owner to ‘newowner’.
Ownership is about accountability and access. Think of it like handing over the keys to your car. You wouldn’t give them to just anyone. Similarly, ensure only trusted users have file ownership. Have you ever accidentally changed ownership and locked yourself out?
Mastering these commands is a step toward becoming proficient in Linux. They empower you to control access and secure your data effectively. What new insights have you gained about file permissions today?
Searching And Finding Files
Searching and finding files in Linux can be daunting for beginners. Understanding basic commands can simplify this task and boost efficiency. Linux offers powerful tools that aid in locating files and searching file content. Mastering these commands enhances your workflow and saves time.
Using ‘find’ For File Search
The ‘find’ command locates files based on criteria like name, size, or type. It scans directories and subdirectories to find specific files. To search for a file named “example.txt,” use the command:
|
1 |
find /path/to/directory -name "example.txt" |
This command searches the specified directory for “example.txt”. Replace “/path/to/directory” with your directory path. You can search by file type, size, or modification date. The ‘find’ command provides flexibility and precision in file searching.
Searching File Content With ‘grep’
The ‘grep’ command searches file content for specified patterns. It is ideal for locating text within files. To find the word “Linux” in a file, use:
|
1 |
grep "Linux" /path/to/file |
This searches the specified file for occurrences of “Linux”. It returns lines containing the word. ‘Grep’ is powerful for analyzing log files or searching through large text files. You can use patterns or regular expressions for advanced searches.
Both ‘find’ and ‘grep’ are essential tools. They streamline file management and search tasks in Linux. By practicing these commands, beginners can improve their Linux skills quickly.
Process Management
Beginner-friendly Linux commands simplify process management. Commands like ‘ps’, ‘top’, and ‘kill’ help monitor, control, and terminate processes. Mastering these basics enhances efficiency in navigating Linux systems.
Navigating Linux can seem daunting at first, but mastering process management is a crucial step in becoming proficient. Understanding how to view, control, and manage processes allows you to optimize the performance and stability of your system. Whether you’re troubleshooting a sluggish application or simply curious about what’s running in the background, these basic commands will empower you to take control of your Linux environment.
###
Listing Processes With ‘ps’
The ps command is your go-to for getting a snapshot of the current processes. Running ps alone gives you a simple list of processes associated with your session. For a more detailed view, use ps aux to display all running processes with comprehensive information like process ID, CPU usage, and more.
Consider using ps -ef if you need an extended display format. You might find it helpful when tracking down a process causing issues. Remember, being able to quickly identify running processes is the first step in effective process management.
###
Killing Processes With ‘kill’
Ever had an unresponsive application that just won’t close? The kill command is your solution. First, find the process ID (PID) using ps or top. Then, use kill PID to terminate the process.
If a stubborn process refuses to die, try kill -9 PID for a forceful shutdown. Use this with caution, as it doesn’t allow the process to clean up resources. Always double-check the PID to avoid terminating the wrong process and causing system instability.
###
Monitoring System Activity With ‘top’
The top command offers a real-time view of system performance. It displays system stats, process activity, and resource usage. It’s like having a control panel for your Linux system right at your fingertips.
Spend a few minutes getting familiar with its interface. You can sort processes by CPU or memory usage, helping you quickly identify resource hogs. Think of top as your trusty dashboard, keeping you informed and ready to act when system performance dips.
Have you ever wondered how many processes are running on your system right now? With these commands, you’re equipped to find out in seconds. Mastering process management not only boosts your efficiency but also builds your confidence in navigating Linux. So, what’s the first command you’ll try today?

Credit: www.researchgate.net
Networking Commands
Networking commands in Linux are essential for managing network connections. These commands help in troubleshooting, monitoring, and configuring network settings. Understanding basic networking commands is crucial for beginners. Let’s explore some of these commands.
Checking Connectivity With ‘ping’
The ‘ping’ command checks network connectivity. It sends packets to a specified address. This command helps determine if a host is reachable. You can use ‘ping’ to test a connection between your computer and another device. Type ping [IP address or domain] in the terminal. You’ll see if the destination is reachable. It’s a simple yet powerful tool for network diagnostics.
Displaying Network Configuration With ‘ifconfig’
The ‘ifconfig’ command displays network interface configurations. It shows details like IP addresses and subnet masks. To view your current network settings, type ifconfig in the terminal. This command helps identify network issues. It’s useful for configuring network interfaces. For example, you can enable or disable an interface.
Network Diagnostics With ‘netstat’
The ‘netstat’ command provides network statistics. It displays active connections and listening ports. To see detailed network information, type netstat in the terminal. This command helps monitor network performance. It can identify open ports and connections. It’s a handy tool for network troubleshooting. Knowing these basics can boost your Linux skills.
Package Management
Package management in Linux simplifies installing, updating, and removing software. Beginners benefit from learning basic commands like ‘apt-get’, ‘yum’, and ‘dpkg’. These tools help maintain system stability and ensure easy access to applications.
Managing software on a Linux system may seem intimidating at first, but package management makes it straightforward. It’s like having a personal assistant for your software needs. Whether you’re adding new tools, updating existing ones, or removing unnecessary clutter, package management tools simplify these tasks. Let’s dive into the essentials of package management with a focus on two popular commands: apt and yum.
###
Installing Packages With ‘apt’ And ‘yum’
If you’re using a Linux distribution like Ubuntu or Debian, apt is your go-to command for package management. Imagine needing a new software tool; simply type sudo apt install package-name in the terminal. It’s efficient and quick, ensuring you have the latest version installed.
Red Hat-based distributions, such as CentOS and Fedora, use the yum command. To install a package, you’d use sudo yum install package-name. It’s straightforward and manages dependencies for you, making sure everything required is installed seamlessly.
Have you ever installed a tool only to find it doesn’t work as expected? apt and yum automatically handle dependencies, minimizing these frustrations. They ensure compatibility and reduce errors, which is especially handy for beginners.
###
Updating System Packages
Keeping your system updated is crucial for security and performance. With apt, you can update your entire system by running sudo apt update && sudo apt upgrade. This will refresh the package list and upgrade all installed software to the latest versions.
Using yum for updates is just as simple. Type sudo yum update to check for and apply available updates. It’s a one-stop command that keeps your system secure and up-to-date.
Remember that an outdated system can be vulnerable to security threats. Regular updates help protect your data and ensure your system runs smoothly. Plus, updates often come with new features and improvements, enhancing your overall experience.
Package management doesn’t have to be daunting. With apt and yum, you have powerful tools at your fingertips to manage your Linux system efficiently. Which package management command do you find easier to use, and why?
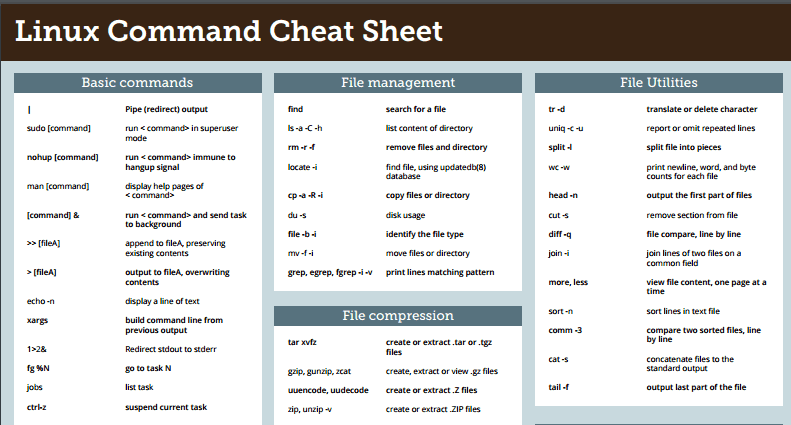
Credit: medium.com
Frequently Asked Questions
What Are The Basic Commands Of Linux?
Linux basic commands include ls for listing directories, cd for changing directories, pwd for current path, cp for copying files, mv for moving files, rm for removing files, touch for creating files, mkdir for making directories, chmod for changing permissions, and cat for displaying file content.
What Does ‘$’ Mean In Linux?
In Linux, ‘$’ signifies a standard user shell prompt. It indicates the terminal is ready for commands from non-root users. The root user sees ‘#’. This distinction helps users know their access level. Always check the prompt before executing commands to avoid unintended actions.
What Is The Top 1 Command In Linux?
The “top” command in Linux displays real-time system processes and resource usage. It helps monitor CPU, memory, and process management efficiently. Users can identify system performance bottlenecks and manage tasks.
What Are The Four Types Of Commands In Linux?
Linux commands fall into four categories: executable programs, shell built-in commands, shell scripts, and aliases. Executable programs are standalone. Shell built-in commands are part of the shell. Shell scripts are files containing commands. Aliases are shortcuts to other commands. Understanding these types enhances Linux proficiency.
Conclusion
Learning basic Linux commands opens up new possibilities. These commands make tasks simpler and faster. Practice them regularly to get comfortable. Start with easy tasks, then gradually try more. Experimenting helps build confidence. Remember, mistakes are part of learning. Don’t hesitate to explore and ask for help.
Online communities are friendly and supportive. Linux is powerful, yet approachable. With practice, you can manage your system effectively. Keep exploring, keep learning. Linux is a vast world to discover. Enjoy the journey!
-

 DevOps6 years ago
DevOps6 years agoSaltstack Tutorial for beginners [2025]
-

 DevOps6 years ago
DevOps6 years agoHow to build a Docker cron job Container easily [2025]
-

 Linux6 years ago
Linux6 years agomail Command in Linux/Unix with 10+ Examples [2025]
-
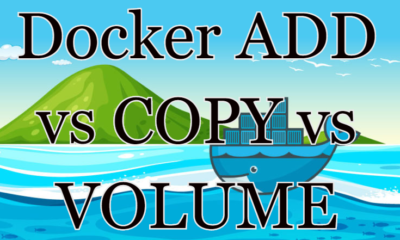
 DevOps6 years ago
DevOps6 years agoDocker ADD vs COPY vs VOLUME – [2025]
-
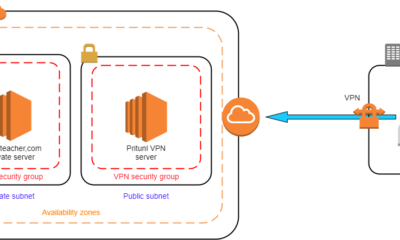
 DevOps6 years ago
DevOps6 years agoHow to setup Pritunl VPN on AWS to Access Servers
-

 Linux6 years ago
Linux6 years agoGrep Command In Unix/Linux with 25+ Examples [2025]
-

 Linux6 years ago
Linux6 years agoFind command in Unix/Linux with 30+ Examples [2025]
-
Linux5 years ago
How To setup Django with Postgres, Nginx, and Gunicorn on Ubuntu 20.04

