Linux
How to Edit Files in Linux With Nano And Vim: Master Techniques
Are you ready to unlock the true power of Linux by mastering file editing? If you’ve ever found yourself staring at a terminal screen, wondering how to make quick changes to a file, you’re not alone.
Whether you’re a seasoned developer or a curious beginner, knowing how to efficiently edit files in Linux is a must-have skill. In this guide, we’re diving into two of the most popular text editors: Nano and Vim. Imagine having the ability to edit configuration files, scripts, or any text document directly from your command line.
With Nano and Vim, you can do just that. These editors offer distinct features that cater to different needs and preferences. Nano is known for its simplicity and ease of use, while Vim is revered for its power and flexibility. By the end of this article, you’ll know how to use both, making you more versatile and efficient in your Linux journey. Stay with us, and you’ll discover how to seamlessly navigate, edit, and save your files with confidence. Don’t let the fear of the command line hold you back. Let’s dive in and transform your Linux experience!

Credit: www.youtube.com
Introduction To File Editing In Linux
Editing files in Linux is a fundamental skill for anyone working with this versatile operating system. Whether you’re a seasoned developer or a curious beginner, mastering file editing tools like Nano and Vim can significantly boost your productivity. These editors offer different experiences, catering to various needs and preferences. Let’s dive into the essentials of file editing in Linux, exploring how these tools can enhance your workflow.
Understanding File Editing In Linux
File editing in Linux is more than just typing words. It’s about precision, efficiency, and control. You might wonder why Linux users prefer command-line editors over graphical ones. The answer lies in speed and flexibility. With command-line editors, you can swiftly navigate through files, make changes, and save your work without leaving the terminal.
Linux offers a variety of text editors, each with unique features. While Nano provides a straightforward interface suitable for beginners, Vim is a powerhouse for those seeking advanced functionality. Choosing the right editor depends on your comfort level and the complexity of tasks at hand.
Why Choose Nano For File Editing
Nano is often praised for its simplicity. If you’re new to Linux, Nano is a great starting point. Its user-friendly design allows you to edit files without worrying about complicated commands. You simply open a file, make your changes, and save. It’s as straightforward as it sounds.
Imagine needing to tweak a configuration file quickly. Nano lets you do this with minimal fuss. Its intuitive interface means less time learning commands and more time accomplishing tasks. Nano’s non-intimidating environment makes it perfect for casual editing and quick fixes.
Exploring The Power Of Vim
Vim is known for its powerful capabilities. Once you get the hang of it, Vim can transform your editing experience. It offers robust features like syntax highlighting, macros, and efficient navigation. Vim is ideal for users who need to manage large files or code bases.
Vim might appear complex at first, but it rewards patience. Learning its commands can be challenging, yet the payoff is substantial. Consider Vim as an investment in your editing proficiency, providing you with speed and versatility once mastered.
Tips For Efficient Editing
Efficiency in file editing is crucial. Whether you’re using Nano or Vim, mastering shortcuts and commands can save time. For Nano, familiarize yourself with basic commands like search and replace. In Vim, practice navigating modes and using command-line functions.
Don’t shy away from experimenting with features. Discovering new functionalities can make your editing smoother and more enjoyable. Ask yourself: how can you leverage these tools to streamline your workflow? Aim for continuous improvement and embrace the learning curve.
File editing in Linux is a skill worth honing. By understanding the strengths of Nano and Vim, you can tailor your editing approach to suit your needs. Embrace the challenge, and you’ll find these tools indispensable in your Linux journey.
Getting Started With Nano
Starting your journey in Linux can feel daunting, especially when it comes to editing files. But, fear not! Nano is an incredibly user-friendly text editor that’s perfect for beginners. Its straightforward interface and easy-to-use commands make file editing a breeze. Whether you’re tweaking configuration files or jotting down notes, Nano offers a stress-free experience. Let’s dive into how you can get started with Nano and master the basics of editing files in Linux.
Installing Nano
Before you can start using Nano, you need to ensure it’s installed on your system. Most Linux distributions come with Nano pre-installed, but if you find it’s missing, adding it is simple.
Open your terminal and type: sudo apt-get install nano. This command downloads and installs Nano from the package manager.
After installation, you can verify it’s ready to use by typing nano --version in the terminal. You’ll see the version number if everything is set up correctly.
Basic Commands In Nano
Nano’s beauty lies in its simplicity. Let’s go over some basic commands that will enhance your editing experience.
- Opening a file: Use
nano filename. If the file exists, it opens for editing; if not, Nano creates a new file with that name. - Navigation: Use the arrow keys to move around the text. There’s no need for complex commands.
- Copy and Paste: Highlight text using your mouse, copy with
CTRL + K, and paste withCTRL + U.
Saving And Exiting Files
Once you’ve made changes, saving your work is crucial. Nano provides straightforward options for saving and exiting files.
To save your changes, press CTRL + O and hit Enter. This writes your changes to the file.
Exiting Nano is just as simple. Press CTRL + X. If you’ve made changes you haven’t saved, Nano will prompt you to save before quitting.
Isn’t it amazing how a few simple commands can make file editing effortless? As you get comfortable with Nano, you’ll find that Linux file management becomes second nature.
Advanced Nano Techniques
For Linux users, Nano offers a straightforward way to edit files. Yet, Nano also boasts advanced features that can enhance productivity. These techniques transform Nano from simple to powerful.
Search And Replace
Searching text in Nano is effortless. Press Ctrl + W to open the search bar. Type your query and press Enter. Nano will locate the text quickly. To replace text, press Ctrl + \. Enter the text to find, then the replacement. Confirm each change or replace all. This feature saves time and effort.
Syntax Highlighting
Syntax highlighting makes code readable. Nano supports various languages. To enable it, locate the /usr/share/nano/ directory. Find the desired syntax file. Add it to your .nanorc configuration file. Syntax highlighting helps identify errors. It improves the coding experience significantly.
Customizing Nano Configuration
Nano’s configuration can be tailored. Edit the .nanorc file in your home directory. Set options like line numbers and tab size. Enable or disable specific features. Customization aligns Nano with personal preferences. It enhances user comfort and efficiency. This flexibility makes Nano adaptable to various tasks.
Vim Basics For Beginners
Learn to edit files in Linux using Nano and Vim. Nano offers a simple, user-friendly interface. Vim provides powerful editing features for more advanced users. Both are essential tools for Linux file management.
Learning how to edit files in Linux can feel like entering a new world, but it’s an essential skill for anyone interested in using this powerful operating system. Among the popular editors, Vim stands out for its versatility and efficiency. Understanding the basics of Vim can significantly enhance your productivity. Let’s dive into the essentials that will get you started on your Vim journey.
Installing Vim
Before you can start working with Vim, you need to ensure it’s installed on your Linux system. You can easily check if Vim is installed by typing vim --version in your terminal. If it’s not installed, you can add it using a simple command.
On Ubuntu, type sudo apt-get install vim in the terminal. On Fedora, use sudo dnf install vim. It’s a straightforward process that takes just a few seconds.
Understanding Vim Modes
Vim operates in different modes, which can be confusing for beginners. There are primarily three modes: Normal, Insert, and Command. Normal mode is for navigating and running commands, while Insert mode lets you add text. Command mode is used for more advanced actions like saving and quitting.
Switching between these modes is simple. Press i to enter Insert mode and Esc to return to Normal mode. To access Command mode, press : from Normal mode. Mastering these modes is the first step to becoming efficient with Vim.
Basic Navigation In Vim
Once you’re comfortable with modes, navigating files in Vim becomes easier. Instead of using arrow keys, Vim uses h, j, k, and l for left, down, up, and right movements, respectively. This keeps your fingers on the home row, improving speed.
To move quickly through a document, use commands like gg to go to the beginning and G to jump to the end. You can also use numbers to move multiple lines, like 5j to move down five lines. These shortcuts save time and make editing more efficient.
Think about how these skills can enhance your workflow. Could mastering Vim modes and navigation transform how you manage your tasks? With practice, Vim can become a powerful tool in your Linux toolkit.
Mastering Vim Commands
Editing files in Linux becomes simple with Nano and Vim. Nano offers a straightforward interface for beginners. Vim provides advanced features for skilled users. Both tools enhance productivity and efficiency while working with text files.
Editing files in Linux with Vim can be daunting for beginners. But mastering Vim commands brings efficiency and power to your workflow. Vim is a highly configurable text editor built to enable efficient text editing. It’s widely used for programming and editing large files. With practice, navigating and editing with Vim becomes second nature. Let’s dive into some essential Vim commands that will elevate your Linux editing skills.
Editing And Saving Files
Editing in Vim involves switching between modes. In ‘Insert’ mode, you can type and modify text. Press ‘i’ to enter ‘Insert’ mode. To exit, press ‘Esc’. This brings you back to ‘Normal’ mode. In ‘Normal’ mode, you can save changes. Type ‘:w’ and press ‘Enter’ to save the file. To save and exit, type ‘:wq’. You can also use ‘:q!’ to exit without saving. These commands make editing and saving quick.
Using Buffers And Windows
Vim allows working with multiple files using buffers. Each file you open is a buffer. To see a list of open buffers, type ‘:ls’. Switch between them with ‘:b followed by the buffer number. Vim also supports window splits. You can view multiple files side by side. Use ‘:split’ or ‘:vsplit’ to split the window horizontally or vertically. Navigate between windows using ‘Ctrl-w’ followed by an arrow key. This feature enhances multitasking.
Search And Replace In Vim
Searching in Vim is straightforward. Press ‘/’ followed by your search term and ‘Enter’. Vim highlights matches in the text. To replace text, use the substitute command. Type ‘:%s/old/new/g’ to replace all instances of ‘old’ with ‘new’. You can add ‘c’ for confirmation on each replacement. This command is powerful for making quick changes across a document. Searching and replacing saves time and ensures accuracy.
Understanding these commands makes Vim a valuable tool in Linux. Practice regularly to gain fluency in these tasks.
Advanced Vim Techniques
Vim is a powerful text editor in Linux, favored by many. With advanced techniques, users can unlock its full potential. Mastering these techniques enhances productivity and efficiency. Dive into the world of advanced Vim techniques to elevate your editing skills.
Customizing Vim With Plugins
Plugins enhance Vim’s functionality. They provide additional features and tools. Popular plugins include NERDTree for file navigation. Another is FZF for fuzzy file searching. Use the plugin manager Vundle or Pathogen to manage them. Customize your Vim environment to suit your workflow.
Vim Scripting Basics
Vim scripting allows automation of tasks. Use the built-in scripting language called Vimscript. Create scripts to perform repetitive tasks. Automate file formatting and text replacements. Scripting saves time and reduces errors. Start with simple scripts and gradually increase complexity.
Efficient Workflow With Vim
Efficiency is key in Vim. Use keyboard shortcuts for quick navigation. Split screens for multitasking within Vim. Use search and replace commands for bulk text changes. Learn to use the command mode for fast editing. These techniques streamline your workflow and improve productivity.
Choosing Between Nano And Vim
Editing files in Linux can be done using Nano or Vim. Nano is straightforward and ideal for beginners. Vim offers advanced features and customization for experienced users. Both editors serve different needs depending on your skill level and preferences.
Editing files in Linux often boils down to choosing between two popular text editors: Nano and Vim. Both have their dedicated fan base and serve different purposes. Understanding their strengths and weaknesses can help you decide which tool is best suited for your needs. Whether you’re a beginner or a seasoned developer, this section will guide you through making an informed choice between Nano and Vim.
###
Pros And Cons
Nano is known for its simplicity and ease of use. It’s straightforward, with commands displayed at the bottom, making it user-friendly for beginners. However, its lack of advanced features might be a drawback for users who require more functionality.
Vim, on the other hand, is feature-rich and highly configurable. It offers powerful text manipulation capabilities, but its steep learning curve can be intimidating. Mastering Vim requires time and patience, but the payoff is a highly efficient editing experience.
###
Use Cases For Each Editor
Nano is ideal for quick edits and is preferred in situations where you need to make minor changes without much hassle. It’s commonly used in environments where simplicity and speed are prioritized.
Vim shines in complex editing tasks, such as coding or scripting, where efficiency and advanced features are necessary. Developers who spend a lot of time in the terminal often find Vim’s capabilities indispensable for their workflow.
###
Personal Preference And Workflow
Your choice between Nano and Vim may ultimately depend on personal preference and your typical workflow. If you value a gentle learning curve and straightforward operations, Nano might be more your style.
However, if you’re someone who enjoys customizing your tools and appreciates the efficiency of keyboard shortcuts, Vim could be your go-to. Reflect on how much time you’re willing to invest in learning an editor and how often you’ll use it in your daily tasks.
Have you ever found yourself frustrated with a tool because it didn’t fit your workflow? Consider trying both editors to see which one naturally aligns with your working style. Your comfort and productivity should guide your choice more than anything else.

Credit: www.linkedin.com

Credit: www.youtube.com
Frequently Asked Questions
How To Edit File In Linux With Vim?
Open the terminal and type vim filename to edit a file in Vim. Press i to enter insert mode and make changes. Press Esc to exit insert mode. Save changes with :w and exit with :q. Use :wq to save and quit simultaneously.
What Is The Difference Between Nano And Vim Editor?
Nano is a simple, user-friendly text editor, ideal for beginners. Vim offers advanced features and is preferred by experienced users due to its powerful customization and efficiency. Nano operates in a straightforward manner, while Vim requires knowledge of commands for effective use.
How Do I Edit A File On Linux?
Use a text editor like nano or vi to edit files on Linux. Open the terminal, type nano filename or vi filename, and press enter. Make your changes, then save by pressing Ctrl+O in nano or :wq in vi. Ensure you have the necessary permissions to edit the file.
How To Use Vim Editor In Linux?
Open a terminal and type vim filename to start. Press i to enter insert mode. Type your text. Press Esc to exit insert mode. Type :wq to save and quit. Use :q! to quit without saving.
Conclusion
Editing files in Linux can be simple with Nano and Vim. Nano is great for beginners. It’s straightforward and easy to use. Vim offers advanced features for experienced users. Both editors have their strengths. Choose based on your comfort level and needs.
Practice helps you get better with each tool. Start with simple tasks. Gradually, try more complex editing. Both editors are powerful in their own way. Explore them to see which suits you best. Happy editing!
-

 DevOps6 years ago
DevOps6 years agoSaltstack Tutorial for beginners [2025]
-

 DevOps6 years ago
DevOps6 years agoHow to build a Docker cron job Container easily [2025]
-

 Linux6 years ago
Linux6 years agomail Command in Linux/Unix with 10+ Examples [2025]
-
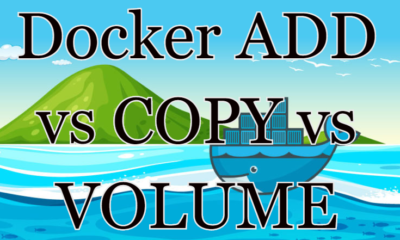
 DevOps6 years ago
DevOps6 years agoDocker ADD vs COPY vs VOLUME – [2025]
-
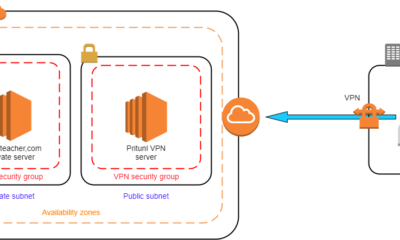
 DevOps6 years ago
DevOps6 years agoHow to setup Pritunl VPN on AWS to Access Servers
-

 Linux6 years ago
Linux6 years agoGrep Command In Unix/Linux with 25+ Examples [2025]
-

 Linux6 years ago
Linux6 years agoFind command in Unix/Linux with 30+ Examples [2025]
-
Linux5 years ago
How To setup Django with Postgres, Nginx, and Gunicorn on Ubuntu 20.04

